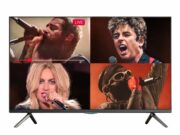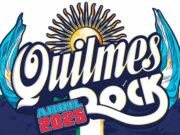Windows 11 es el nombre de la versión más reciente del sistema operativo Windows desarrollado por Microsoft, diseñado para brindar una experiencia más moderna, rápida y segura en tu PC.
De la mano de Acer, vamos a mostrarte cómo personalizar tu experiencia con Windows 11, desde colecciones web seleccionadas hasta un fondo de escritorio que hable de tu estilo.
Personalizar Windows 11 tiene muchos beneficios, no se trata solo de apariencia; se trata de personalizar tu espacio digital según tus necesidades.
Aumenta la productividad ya que elimina el desorden digital y encuentra aplicaciones o archivos más rápido. La personalización agiliza tu espacio de trabajo para una mayor eficiencia. También mejora tu estado de ánimo: los temas e imágenes de fondo adecuados pueden mejorar sutilmente tu estado emocional, e incrementa la familiaridad, ya que al personalizar la configuración hace que la nueva tecnología sea menos intimidante.
Fondo de pantalla personalizado: haz tuyo tu escritorio
Tu pantalla de inicio marca el tono cada vez que inicias sesión. Windows 11 te permite reflejar tu personalidad con fondos personalizados. Ya sea con una foto increíble o la escena de una de tus películas favoritas, haz que tu escritorio te refleje.
¿Cómo configurarlo?
- Haz clic en Inicio.
- Presiona el ícono de Configuración.
- Ve a Personalización.
- Escoge el Fondo de pantalla.
Encuentra tu fondo perfecto
Windows 11 te ofrece varias formas de personalizar el fondo de tu escritorio. En la sección Personaliza tu fondo, elige entre:
- Imagen: Esta es la configuración predeterminada. Escoge una de la galería de imágenes de alta resolución de Windows 11 o presiona Buscar fotos para usar una imagen de tu biblioteca personal.
- Color sólido: A veces, menos es más. Elige un color sólido como fondo si buscas una apariencia minimalista.
- Presentación de diapositivas: ¿No puedes elegir solo uno? No es un problema. Selecciona Presentación de diapositivas para recorrer tus imágenes favoritas directamente en tu escritorio.
- Windows Spotlight: obtén una dosis diaria de imágenes impresionantes con Windows Spotlight. Busca y descarga fondos rotativos de la web, que a menudo presentan puntos de referencia globales. Bonificación: estas imágenes vienen con enlaces para obtener más información.
Temas de Windows: sincroniza tu estilo en todo tu sistema
Temas de Windows 11 te permiten transformar instantáneamente la apariencia de tu sistema operativo. ¿Quieres algo único? Juega con cada configuración y presiona Guardar para crear tu tema personalizado.
¿Cómo empezar?
- Haz clic derecho en un área vacía de tu escritorio.
- Selecciona Personalizar en el menú contextual.
- Verás una vista previa de tu tema actual y otras opciones. Haz clic en uno para seleccionarlo.
- Personaliza aún más si lo deseas utilizando los enlaces en la parte superior.
- Haz clic en Guardar.
Expande tu biblioteca de temas
¿Aburrido de las opciones predeterminadas? Microsoft Store lo tiene cubierto. Presiona el botón Explorar temas para descargar otros nuevos con varias imágenes y colores.
Temas de accesibilidad
¿Tienes necesidades visuales específicas? Consulta los temas de Contraste. Están diseñados con colores de alto contraste para ayudarte a diferenciar entre los diferentes elementos de la pantalla.
Personaliza tu menú de inicio y barra de tareas: acceso rápido a lo que más te importa
En Windows 11, tanto el menú Inicio como la barra de tareas se pueden adaptar a tu flujo de trabajo. Úsalos como accesos directos a tus aplicaciones y archivos favoritos. Así es cómo lo puede hacer:
A) Fijar favoritos en tu menú de inicio
- Haz clic en Iniciar.
- Desplázate hasta una aplicación que utilices con frecuencia.
- Haz clic derecho y elige Anclar al inicio.
B) Ajustes en la barra de tareas: haz que funcione para ti
La barra de tareas de Windows 11 es más que una cara bonita. Es tu barra de herramientas de acceso rápido.
¿Cómo anclar aplicaciones a la barra de tareas?
- Abre la aplicación desde el menú Inicio.
- Haz clic derecho en su icono en la barra de tareas.
- Elige Anclar a la barra de tareas.
La aplicación permanece en la barra de tareas incluso después de cerrarla.
Eliminar aplicaciones de la barra de tareas
¿Necesitas ordenar? Es sencillo:
- Haz clic derecho en la aplicación que desea eliminar.
- Seleccione Desanclar en la barra de tareas.
Personalizar sus aplicaciones esenciales puede ahorrarte clics y hacer que tu Windows 11 sea más eficiente.
Cambiar los sonidos del sistema Windows 11
En Windows 11 puedes personalizar los sonidos del sistema, desde música de inicio de sesión hasta alertas de notificación. Haz que tus señales de audio sean tan únicas como tu lista de reproducción de Spotify.
A continuación se explica cómo cambiar los sonidos del sistema de Windows 11:
- Abre Inicio de Windows.
- Selecciona la aplicación Configuración.
- Pulsa Sonido.
- Desplázate hacia abajo hasta Opciones de sonido avanzadas.
- Toca la pestaña Sonidos para ver una lista de eventos y sus sonidos correspondientes.
- Haz clic en un evento que deseas cambiar.
- Utiliza el botón Examinar para buscar un nuevo archivo de sonido o selecciónalo de la lista desplegable.
- Prueba el sonido. ¿Te gusta lo que escuchas? Presiona Aplicar y luego Aceptar.
¿Quieres sonidos personalizados? Sitios como SoundBible o BBC Sound Effects tienen una gran cantidad de archivos .wav que puedes usar.
Deshabilita las animaciones y la transparencia de Windows
Windows 11 viene adornado con animaciones llamativas y efectos de transparencia. Son llamativos pero pueden ralentizar su sistema en máquinas más antiguas. ¿Quieres un aumento de velocidad? Puedes desactivar estos extras visuales. Así es cómo lo puedes hacer:
Desactivar la transparencia y la animación:
- Haz clic en Inicio o usa el método abreviado de teclado Tecla de Windows + I para abrir Configuración.
- Selecciona Accesibilidad en la barra lateral.
- Haz clic en Efectos visuales: barras de desplazamiento, transparencia, animaciones, tiempo de espera de notificación.
- Mueve el interruptor de efectos de transparencia a «Desactivado».
- Haz lo mismo con los efectos de animación para eliminarlos.
Eso es todo. Verás los cambios al instante. Tu GUI pasará de vidriosa a opaca, eliminando los adornos y acelerando su sistema.
¿Quieres revertir esta desactivación?
Si extrañas el bling, regresa a:
- Configuración > Accesibilidad > Efectos visuales.
- Vuelve a encender los interruptores para Transparencia y/o Animación.
Recortar estos extras visuales puede liberar recursos del sistema, creando una experiencia de Windows con mayor capacidad de respuesta, aunque menos deslumbrante.
Utiliza varios escritorios para mejorar tu flujo de trabajo
Con varios escritorios, puedes separar tus tareas y concentrarte mejor. Puedes ordenar proyectos en espacios dedicados o limpiar rápidamente tu escritorio antes de una reunión. Esto agiliza tu flujo de trabajo y mantiene a raya las distracciones.
Crea tus nuevos escritorios
- Haz clic en el icono Vista de tareas en la barra de tareas.
- Pulsa Nuevo escritorio.
- Abre las aplicaciones que necesitas en ese escritorio.
- Para cambiar, haz clic en Vista de tareas nuevamente.
¿Necesitas saltar entre escritorios? Utiliza el método abreviado de la tecla Windows+Ctrl+D para crear uno nuevo sobre la marcha.
Personaliza tu pantalla de inicio de sesión y bloqueo
Tu pantalla de bloqueo te saluda cada vez que inicias o bloqueas tu PC (Win+L). Ve más allá del valor predeterminado y muestra un fondo personalizado o notificaciones instantáneas.
¿Cómo configurar tu pantalla de bloqueo?
- Abre la aplicación Configuración.
- Haz clic en Personalización.
- Ve a la pantalla de bloqueo.
- Elige un fondo que cuadre contigo.
Manténte actualizado sin desbloquear
¿Quieres ver el clima o nuevos correos electrónicos sin desbloquear tu computadora?
- En la configuración de la pantalla de bloqueo, busca la opción Elegir una aplicación para mostrar el estado detallado.
- Elige una aplicación como Correo, Clima o Calendario.
Tu pantalla de bloqueo puede ser más que una solicitud de contraseña; conviértelo en un panel de control para tu vida digital.
Utiliza luz nocturna: duerme mejor y reduce la fatiga visual
Tu pantalla emite luz azul, lo que puede alterar tu ritmo circadiano y mantenerte despierto por la noche. Al encender la luz nocturna de Windows 11, se muestran colores más cálidos durante horas nocturnas que son más agradables para la vista y te ayudan a dormir.
- Selecciona Inicio.
- Selecciona Configuración > Sistema > Pantalla > Luz nocturna.
- Activa Programación de luz nocturna.
- Elige Del atardecer al amanecer o establece tus propios horarios personalizados.
Cuando llegue el momento de relajarte, la pantalla pasará a tener un brillo más suave y agradable para dormir.